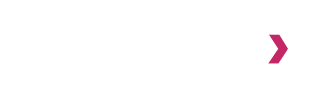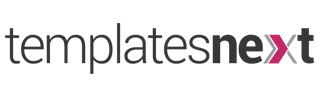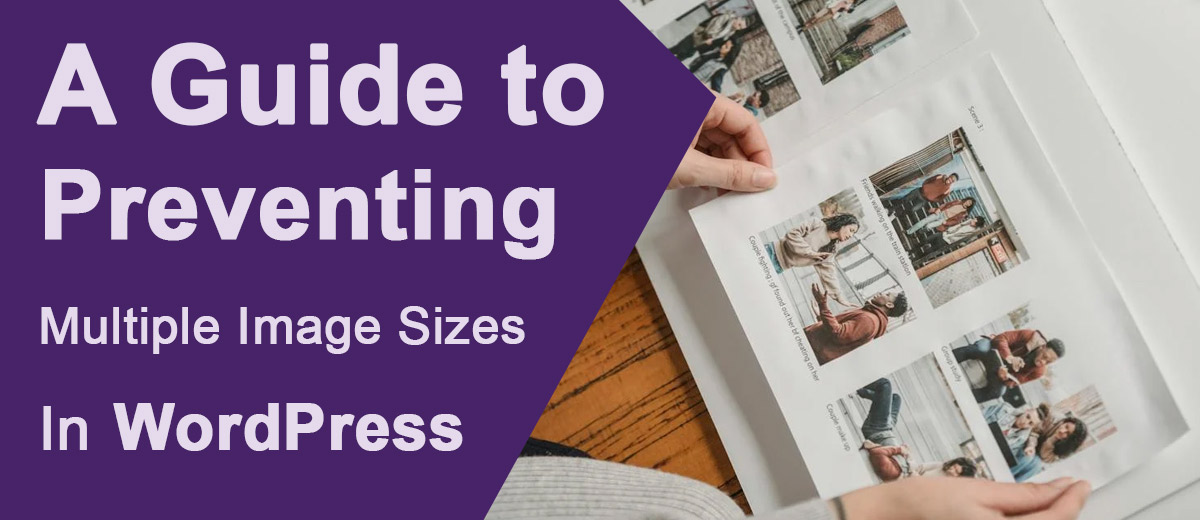WordPress, undoubtedly a powerful and versatile content management system, often generates multiple image sizes to cater to different devices and scenarios. While this is a handy feature for responsive design, it can lead to a cluttered media library and unnecessary strain on server resources. If you’re seeking a streamlined approach to managing your WordPress site, preventing the generation of multiple image sizes might be on your to-do list. Here’s a guide to help you achieve just that.
Understanding WordPress Image Sizes: The Why and How
WordPress automatically generates multiple image sizes upon uploading to ensure your content looks polished across various devices and contexts. These include thumbnail, medium, large, and full-size images, each serving a specific purpose. However, not every website requires all these sizes, and managing a multitude of images can become unwieldy over time.
Why Consider Limiting Image Sizes?
- Disk Space: Multiple image sizes occupy server disk space, impacting storage costs.
- Performance: Generating various sizes on-the-fly can strain server resources, affecting site speed.
- Media Library Clutter: A surplus of image sizes can clutter your media library, making it challenging to locate specific files.
Preventing Multiple Image Sizes: Step-by-Step Guide
1. Theme Functions File: functions.php
Access your theme’s functions.php file, a crucial component governing your WordPress theme. Before making any changes, it’s wise to create a backup.
2. Disable Unnecessary Sizes
Use the following code snippet to disable specific image sizes. Replace ‘thumbnail’, ‘medium’, ‘medium_large’, and ‘large’ with the sizes you wish to omit.
function remove_image_sizes() {
remove_image_size('thumbnail');
remove_image_size('medium');
remove_image_size('medium_large');
remove_image_size('large');
}
add_action('init', 'remove_image_sizes');
3. Regenerate Thumbnails Plugin
If you’ve previously generated unnecessary image sizes, install and activate the “Regenerate Thumbnails” plugin. This tool allows you to delete existing image sizes and regenerate only the required ones.
4. Specify Custom Image Sizes
Determine the exact image sizes you need for your theme and content. Specify these custom sizes in your theme’s functions.php file.
add_image_size('custom-size', 800, 600, true);
Replace ‘custom-size’ with a name of your choice and adjust the width and height values accordingly.
5. Thumbnail Crop Settings
Control thumbnail cropping settings by using the following code snippet. This prevents WordPress from cropping thumbnails and instead resizes them proportionally.
set_option('thumbnail_crop', 0);
Conclusion
By taking control of your WordPress image sizes, you not only optimize performance and save disk space but also enhance the overall management of your media library. Carefully consider your website’s requirements and customize image sizes accordingly. This approach ensures a leaner, more efficient WordPress site that caters precisely to your content needs. As always, make sure to back up your website before implementing any changes to avoid unintended consequences. With a streamlined media library and optimized performance, your WordPress site is poised to deliver a faster, more user-friendly experience.