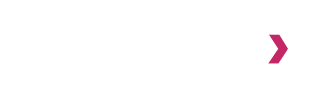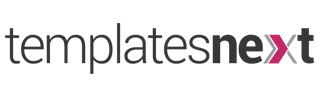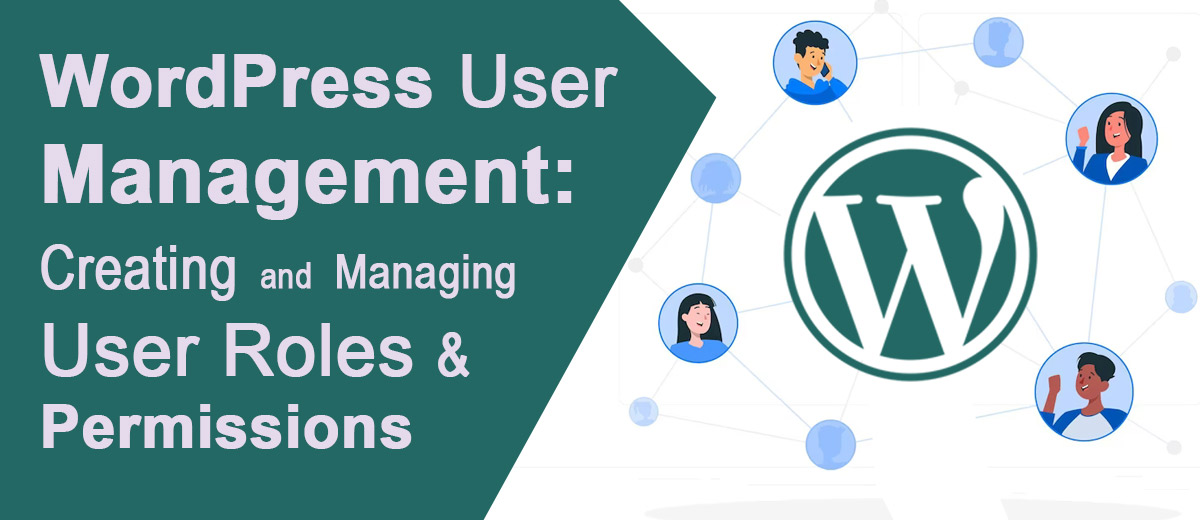Understanding User Roles in WordPress
WordPress provides predefined user roles, each with distinct capabilities. These roles help define what actions users can perform within the website. Here are the primary default user roles in WordPress:
- Administrator: Administrators have complete control over the website. They can install plugins, change themes, add or remove users, and manage all aspects of the site.
- Editor: Editors have the authority to publish, edit, and delete any content on the site, including posts and pages. They can moderate comments and manage categories.
- Author: Authors can write, edit, and publish their own posts. They have control over their content but cannot modify other users’ content.
- Contributor: Contributors can write and edit their own posts, but they require approval from an editor or administrator to publish them.
- Subscriber: Subscribers can only manage their profile and leave comments on the site. They do not have access to content creation or modification.
Creating Custom User Roles
While WordPress comes with predefined roles, there might be scenarios where you need more granular control over user capabilities. This is where custom user roles come into play. To create custom roles, you can use plugins like “Members” or “User Role Editor.” Here’s a general guide on creating custom user roles:
- Install a User Role Plugin: Go to the WordPress dashboard, navigate to “Plugins,” and click on “Add New.” Search for a user role management plugin, install, and activate it.
- Access the User Roles Section: Once the plugin is activated, look for a new menu item, often named “Roles” or “User Roles.” Access this section to view and manage existing roles or create new ones.
- Define Capabilities: When creating a custom role, you can assign specific capabilities to it. These capabilities determine what actions users with that role can perform. Common capabilities include the ability to edit pages, moderate comments, or manage options.
- Assign the Custom Role: After defining the capabilities, assign the custom role to specific users. You can do this while adding or editing a user’s profile.
Managing User Permissions
Effective user management involves not just creating roles but also managing permissions within those roles. Here are some key aspects of managing user permissions in WordPress:
- Plugin Permissions: Some plugins might introduce additional capabilities that are not part of the default WordPress roles. When using plugins, check their documentation to understand the capabilities they provide and how they align with your user roles.
- Content Restrictions: WordPress offers the option to restrict content based on user roles. You can use plugins or built-in functions to show or hide specific content to users with different roles.
- Multisite Permissions: If you’re managing a WordPress Multisite network, you have an additional layer of user management. Each site within the network can have its set of users and roles.
- Regular Audits: As your website evolves, periodically audit user roles and permissions. Remove unnecessary roles, update capabilities, and ensure that users have the right level of access for their responsibilities.
Conclusion
WordPress user management is a vital aspect of maintaining a secure and well-organized website. Whether you’re running a personal blog, a business site, or a large-scale platform, understanding how to create and manage user roles and permissions ensures that your website operates smoothly and securely. By assigning the appropriate level of access to each user, you not only streamline the content creation process but also enhance the overall user experience on your WordPress site.